GeoServerのLayer Groupsについて[Chapter 4]
今回は、GeoServerのLayerをGroup化して表示する設定してみましょう。
GeoServerのinstallは、GeoServerを使ってみる。[Chapter 1] でGeoServer Serviceが設定済みであることが前提です。
また、GeoServerでShapefileを表示してみる。[Chapter 2] でGeoServerにShapefileが取り込まれて、GeoServerでPostGISを使ってみる。[Chapter 3] でPostgreSQLとPostGISが設定済みであることが前提です。
GeoServer Web admin page 表示
GeoServerのお約束を。
まずは、WindowsのServiceとしてGeoServerを動かさなければなりません。
Start GeoServerを選択すると、
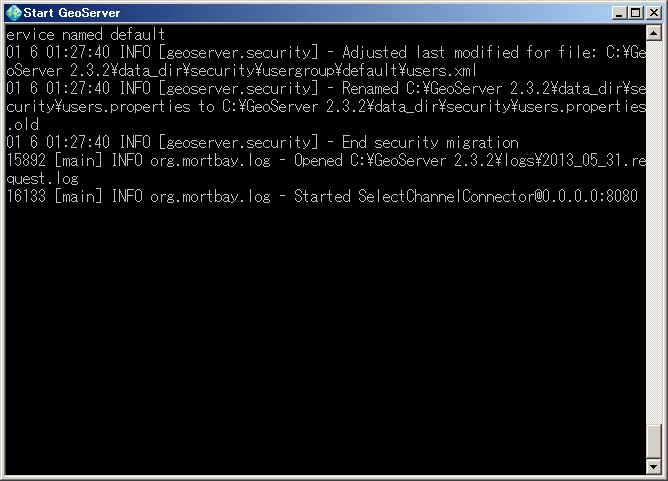
で表示が止まります。この状態でGeoServerがサービスを開始した状態になります。
ここで、cmd terminal windowをcloseしないようにしてください。
closeすると、GeoServerのServiceは終了します。したがって、cmd terminal windowは開いたままの状態にしておきます。
次に、GeoServer Web admin pageを選択して、loginします。
Install時に設定したUsername,Passwordを入力します。
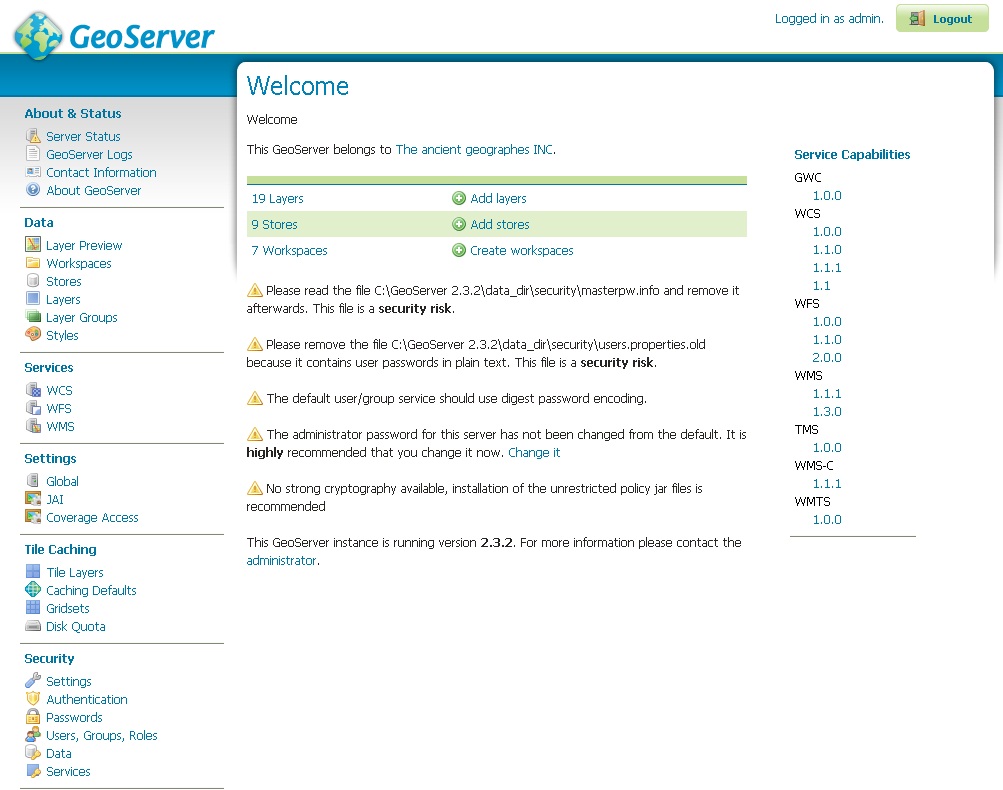
Admin画面が表示されます。
Layer Groupsを作成する。
次にGeoServer Web admin pageから新規にLayer Groupsを作成します。
GeoServer Web admin pageの左側のメニューからDataのLayer Groupsをclickすると
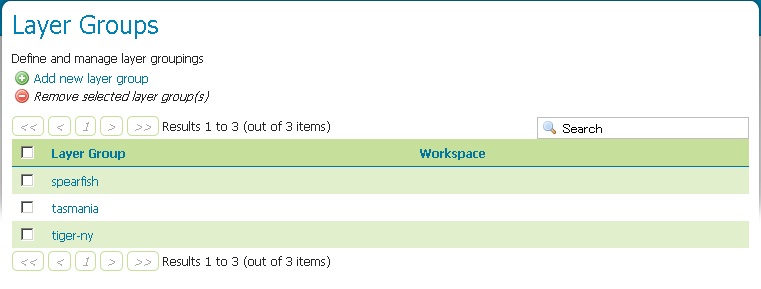
が表示されます。
次に、Add new layer groupをclickすると、New Layer Groupeの登録画面が開くので、

Name、TIle、Workspaceを入力します。
Add Layer
今回は、c14_region(Shapefile)とc14_railroad(PostGIS)の2つを使います。
Layerを登録するには、Add Layers…をclickすると
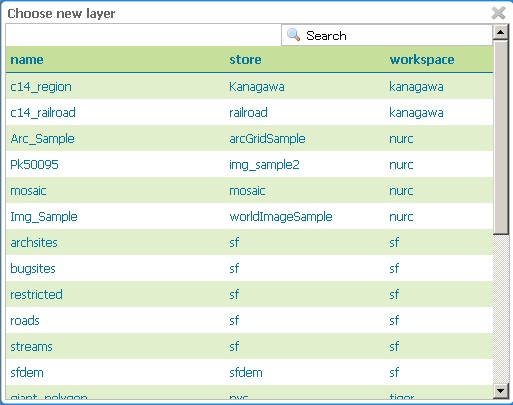
のLayer select window dialogが開きます。
ここで、c14_regionとc14_railroadを順番に追加します。
そうすると、最終的に、
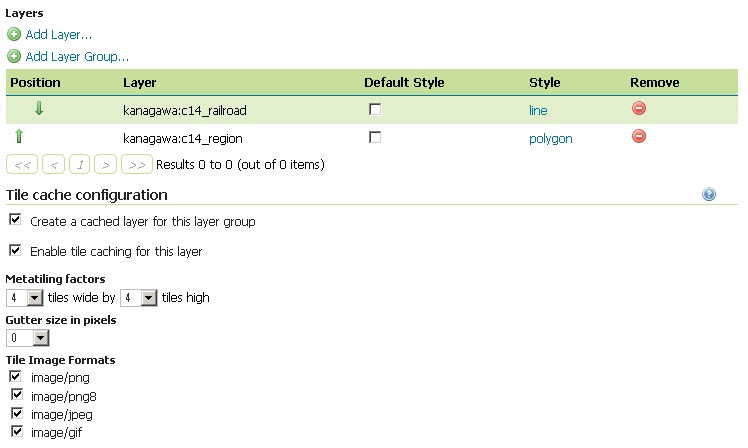
のようにLayerが登録されます。
Boundsの設定
次に、Coordinate Reference Systemsを設定します。
SRS(EPSG)が不明の場合は、Find buttonのClickで
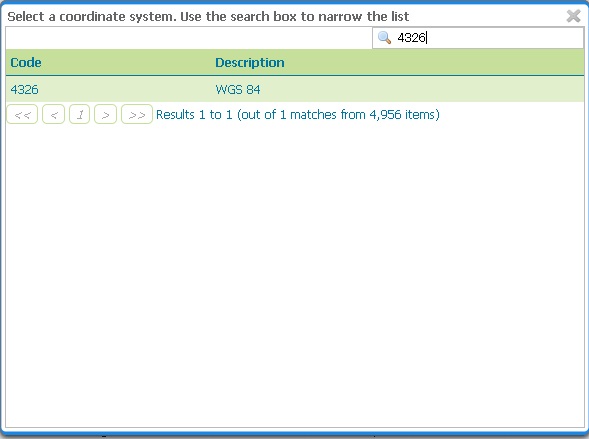
のように探すことができます。
次に、Boundsを設定します。これは、Generate Boundsをclickすることで自動的に最大表示範囲を設定してくれます。
その結果、
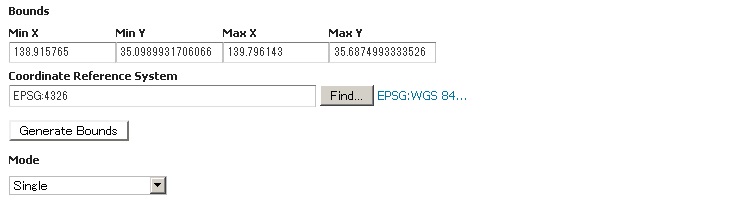
のように計算した値が自動的に入力されます。
parameterの入力が終わったら、
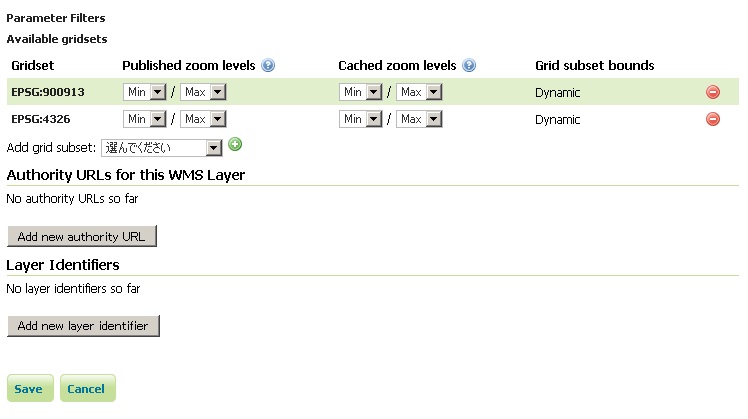
最後にSaveをclickして保存します。
Layer Group登録
Layerを表示する。
次にGeoServer Web admin pageからLayer Previewをclickして、作成したLayerを表示します。
GeoServer Web admin pageの左側のメニューからDataのLayer Previewをclickすると
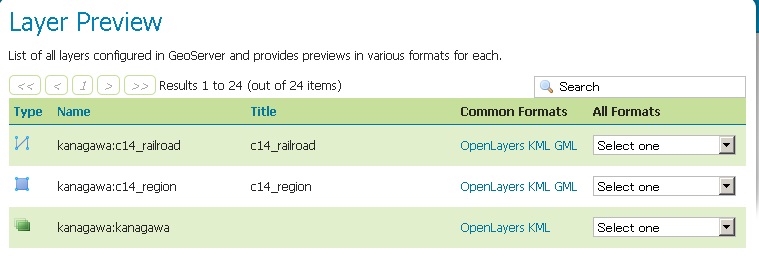
がようにLayer一覧が表示されます。(Nameで並び替えて、一部抜粋しています。)
次に、kanagawa:kanagawaのOpenLayersをclickすると、
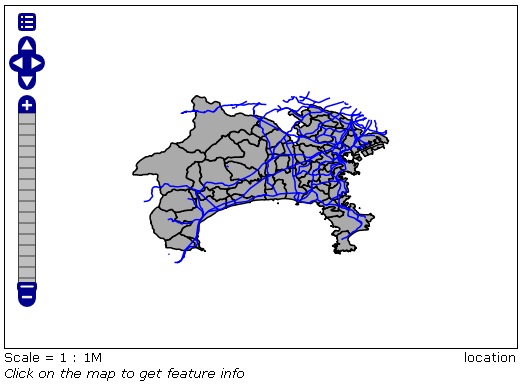
のように神奈川県の市区町村行政界のpolygonと鉄道網のpolylineが表示されます。
のようにdbfのattributeが表示されます。
そして、OpenLayerのNavigate controlの一番上のiconをclickするとWMSの基本情報が表示されて、変更することもできます。
Browserのデバッグ機能から、どのようにWMSを呼び出しているかもわかりますので、sourceのcheckしておくと良いでしょう。
今回のまとめ
とりあえず、GeoServerにShapefileとPostGISからデータを取得して、Layer Group化してみました。
GeoServerとShapefile、PostgreSQL+PostGISの組み合わせは手順さえ覚えてしまえば、非常に簡単にできます。
手順は、
-
各Layerの設定(登録済み)
-
Layer Groupsの作成
です。
次回は、Layer Stylesについて設定してみましょう。
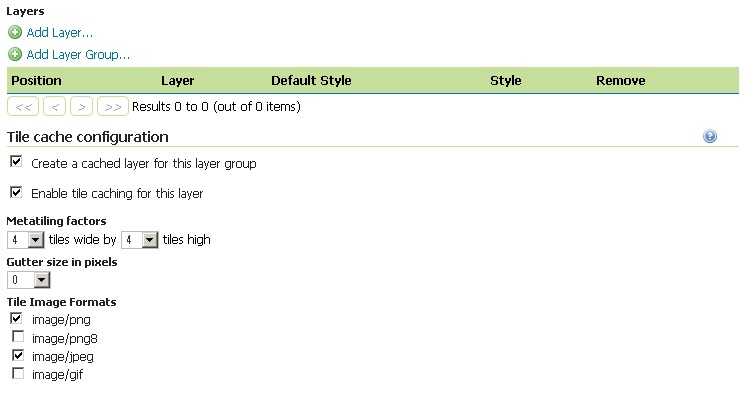
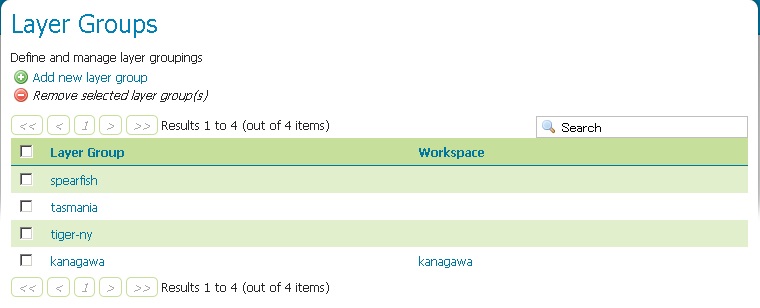
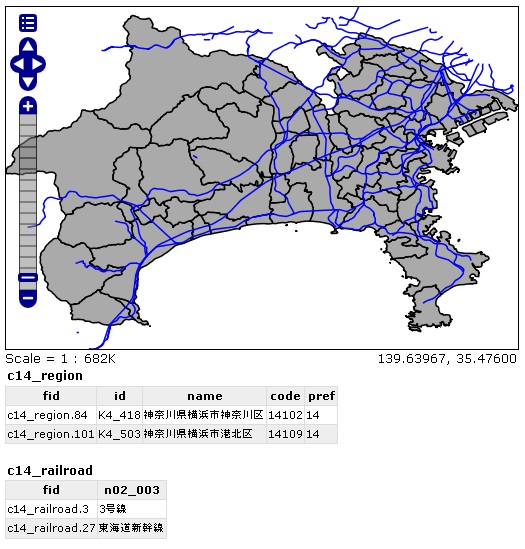

最近のコメント