ExcelでPythonを使ってみる。
前回のExcelでPythonを動かす。に引き続き、もうちょっと踏み込んでDataNitoを使ってみました。
詳しくは、Microsoft ExcelでPythonのスクリプトを動かせるプラグインDataNitroを参考にしてください。
Pythonをimport
Python fileをimportして実行してみましょう。
DataNitroでは、Pythonを実行させる場合、Python fileをimportする必要があります。
Excel 2007を起動すると、さらにメニューにDataNitroが
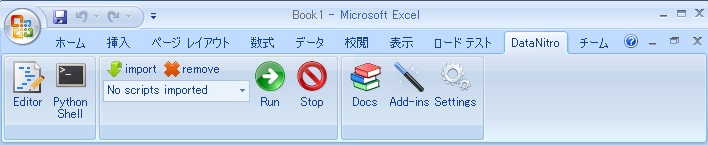
のように登録されるので、import iconをclickします。
import iconをclickすると、
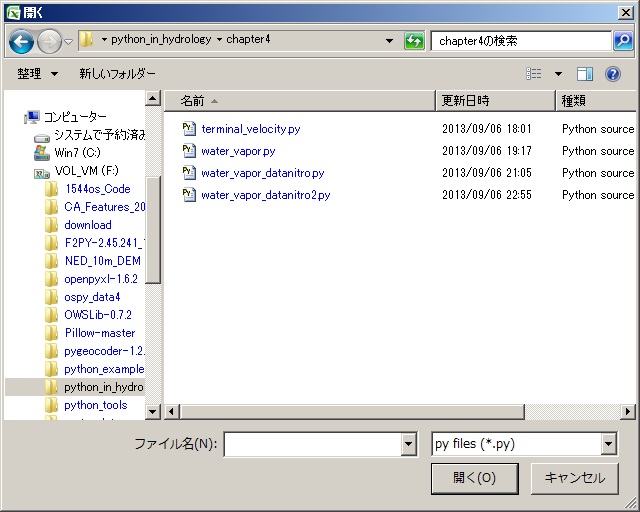
のファイル選択dialogが開くので、水文解析の基本_1 [Chapter 2]のwater_vapor.pyを呼び出します。
そうすると、importされたPython fileが

のようにExcelに登録されます。
この状態でrunさせると、通常のpythonの実行と同様にwater_vapor.pyが実行されます。
Python fileを修正して実行
せっかくExcel上で作成しているので、計算結果をExcelに書き出してみましょう。
water_vapor.pyをeditorから修正して、

のwater_vapor2.pyで名前を付けて保存します。
修正したcodeは、
clear_sheet() col = 1 for val in es: Cell(col, 1).value = col Cell(col, 2).value = val col += 1
sheet上のデータをすべてclearな状態にします。
次に、計算したesの個数分だけ、cellに書き出していきます。Cellのcolumnとrowの取り扱いは、VBAと同じです。Cellのpropertyいついては、helpを参考にしてください。
グラフ化は、pylabのwrapperでnitroplotが用意されていますので、
plt.plot(T,es) plt.xlabel('T (degree Celcius)') plt.ylabel('es (Pa)') #plt.show() plt.graph()
のように変更します。 import nitroplot as pltで名前を変更しているので、大きな変更は、グラフの表示をshow()からgraph()に変更したくらいです。
graph()とすることで、sheet上にExcelグラフとして出力されます。
実際に実行させてみると、
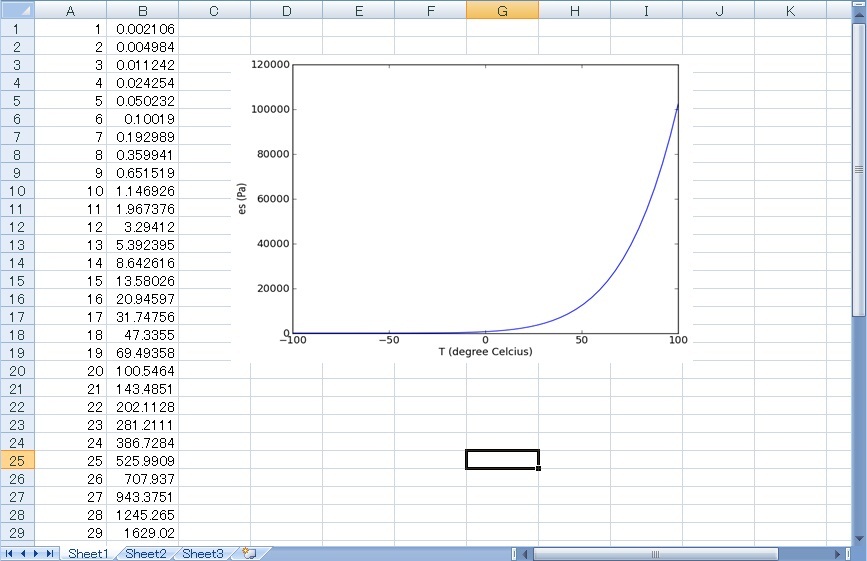
のようにSheet上に計算結果とグラフが作成されます。
使い方については、documentationなどを参考にすれば良いかと思います。あまり詳しく書かれていませんが、何となくpropertyやmethodの設定などは察しがつきます。
このDataNitroを使えば、計算結果のcountor作成や、複雑なグラフなど、また計算も、VBAからPython fileを読み込んで実行などが簡単にできます。
何よりも、Excel上で動くのはありがたいですね。
是非、非商用ライセンスを取得して、OSSでみなさんtryしてみてください。

Comments are closed.