簡単なGeoProcessingのexample
今回は、VectorデータのPolygonを用いたDissolve解析を作成してみます。
Dissolveは、対象とするPolygonの任意の属性値をもとに集約する機能です。空間解析について、ArcGIS Tipsにまとめられていますので、一読してください。
元になるprogramは、簡単なGeoProcessingのexample [Chapter 9-1]のex09に付け加えていきます。
Program Coding
今回は、簡単なGeoProcessingのexample [Chapter 9-1]に若干designを付け加えます。
併せてDissolve作成の設定formを作成します。
Dissolve作成の設定formの作成は、カテゴリー分類example [Chapter 6-2]のカテゴリー分類の設定formの作成と同様な方法で作成します。
Form design
Main Form
Main Form designはiconを使ってtoolbarにsettingします。ex09そのまんまですね。
こんな感じ、
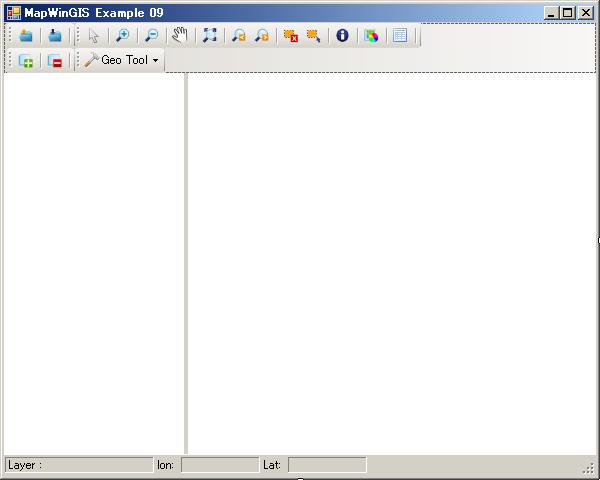
ToolStripContainerを使って、ToolStripbarを追加しています。
呼び出すDissolve作成の設定formを次に作成します。
Dissolve作成の設定Form
Coding
それでは、Dissolve作成の設定Form(frmDissolve)からcodingを始めていきます。
Dissolve作成で必要なデータは、
-
元になるShape file
-
属性値のField名
-
出力Shape file
が必要になります。
frmDissolve load時
まずは、参照の追加で、
-
MapWinUtility.dll
を追加しておきます。
Objectをimportsして、変数などの定義をします。
Imports System.IO Imports MapWindow.Interfaces Imports System.Windows.Forms Imports MapWinUtility Public Class frmDissolve Public t_sf As New MapWinGIS.Shapefile() Public t_legend As New LegendControl.Legend End Class
Form load時のcodeingは、
Private Sub frmDissolve_Load(sender As System.Object, e As System.EventArgs) Handles MyBase.Load If Not t_sf Is Nothing Then txtLayerName.Text = t_sf.Filename If txtOutFileName.Text = "" Then txtOutFileName.Text = Path.GetDirectoryName(t_sf.Filename) & "" & _ Path.GetFileNameWithoutExtension(t_sf.Filename) & _ "_Dissolve.shp" End If End If PopulateFieldList(cmbField) End Sub
Dissolve解析に使用するShape fileはt_sfでMain formから受け渡されます。
また、出力Shapefile名もdefaultで”_Dissolve.shp”をつけるようにしておきます。
PopulateFieldList(cmbField)で、選択したShape fileのField名をComboBoxに入れます。
Dissolveの作成
Dissolve作成はOK buttonのclick eventに実装します。Codeは、
Private Sub btnOk_Click(sender As System.Object, e As System.EventArgs) Handles btnOk.Click If txtLayerName.Text = String.Empty Then Logger.Msg("Layerが選択されていません。") ElseIf cmbField.Text = String.Empty Then Logger.Msg("Fieldが選択されていません。") ElseIf txtOutFileName.Text = String.Empty Then Logger.Msg("出力ファイル名が指定されていません。") ElseIf File.Exists(txtOutFileName.Text) Then Logger.Msg("選択したファイル名は既に存在します。" & vbCrLf & _ "他のファイル名に変更してください。") Else If Not t_sf Is Nothing Then Cursor.Current = Cursors.WaitCursor 'Dissolve t_sf.GeometryEngine = IIf(chkUseClipper.Checked, MapWinGIS.tkGeometryEngine.engineClipper, MapWinGIS.tkGeometryEngine.engineGeos) Dim result As MapWinGIS.Shapefile result = t_sf.Dissolve(cmbField.SelectedIndex, False) If Not result Is Nothing Then If Not result.SaveAs(txtOutFileName.Text, Nothing) Then MapWinUtility.Logger.Msg(result.ErrorMsg(result.LastErrorCode)) End If result.Close() 'Add Dissolve Shape file If chkbxAddResults.Checked And System.IO.File.Exists(txtOutFileName.Text) Then Dim shpfile As New MapWinGIS.Shapefile shpfile.Open(txtOutFileName.Text) 'add the shapefile to the map and legend Dim handle As Integer = t_legend.Layers.Add(shpfile, True) 'set the layer name t_legend.Map.LayerName(handle) = System.IO.Path.GetFileNameWithoutExtension(shpfile.Filename) End If Cursor.Current = Cursors.Default Me.Close() Else MapWinUtility.Logger.Msg("ディソルブ作成に失敗しました。" & _ vbNewLine & t_sf.ErrorMsg(t_sf.LastErrorCode)) End If End If End If End Sub
Dissolveの作成の大まかな流れは、
-
変数類のチェック
-
基準となるFieldIndex
-
Dissolve作成
-
Dissolve Shape fileの保存と追加
となります。
Dissolveの作成のStatementは、
Dissolve(cmbField.SelectedIndex, False)です。
詳細は、MapWinGIS Activex GeoProcessingを参考にしてください。
また、Geometry engineを選択することもできるようです。
GeometryEngineの設定は、
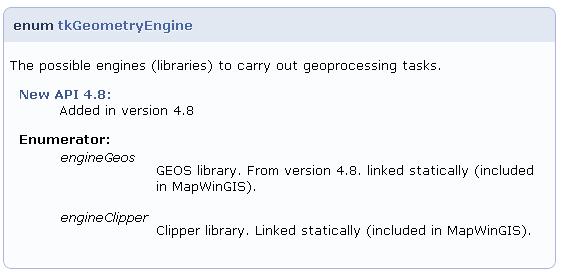
となっています。
このDissolve作成の設定Formを次のMain Formから呼び出します。
Main Formのcodeing
Dissolve作成の設定のbutton click event発生時のcodingは、
Private Sub DissolveToolStripMenuItem_Click(sender As System.Object, e As System.EventArgs) Handles DissolveToolStripMenuItem.Click 'set Dissolve If AxMap1.NumLayers > 0 And (Legend1.Layers(layerHandle).Type = MapWindow.Interfaces.eLayerType.PointShapefile Or Legend1.Layers(layerHandle).Type = MapWindow.Interfaces.eLayerType.LineShapefile Or Legend1.Layers(layerHandle).Type = MapWindow.Interfaces.eLayerType.PolygonShapefile) Then Dim frmDissolve As New frmDissolve() frmDissolve.Text = "ディソルブの作成:選択Layer名=[" & Legend1.Map.LayerName(layerHandle) & "]" frmDissolve.t_sf = AxMap1.get_GetObject(layerHandle) frmDissolve.t_legend = Legend1 frmDissolve.ShowDialog(Me) End If End Sub
一応、Shape fileのtypeでチェックして、t_sfとt_legendのobjectを引き渡します。
Programの実行
では、ex092を保存して実行してみましょう。
今回は、神奈川県のサンプルc14_region.shpを読み込んで表示させます。c14_region.shpは神奈川県市区町村データでPolygonデータです。
ツール→Dissolve表示させます。
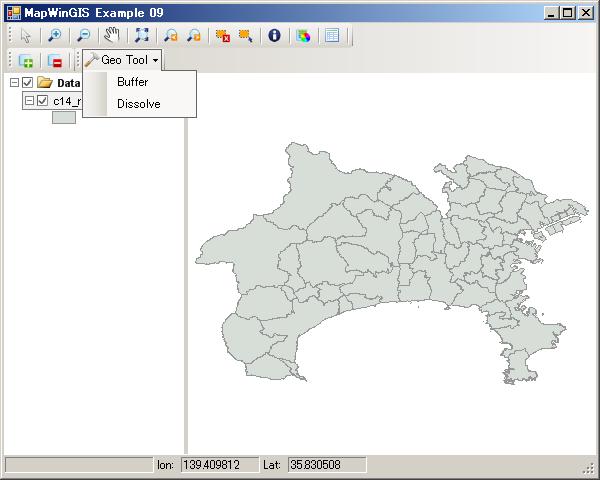
Dissolve表示画面
Dissolve作成formの表示して、Dissolve作成に使う属性値Fieldを選択します。
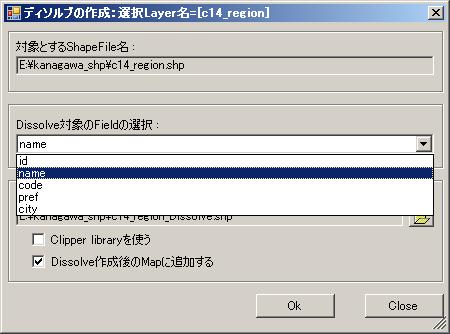
Dissolve作成formの表示
Dissolve作成後の、Map上に追加されて、三浦市を拡大した状態です。選択すると三浦市の島部分がマルチパートのpolygonとなっています。

Dissolve作成表示例
今回のまとめ
どうでしょうか? 簡単に作成できましたね。
では、今回のまとめを
-
Dissolve作成のcodeingの実装を行いました。
-
別Formを作成して、Dissolve作成設定表示を行いました。
[Chapter 9]では後2回に分けて、他のよく使いそうなGeoProcessingの作成してみたいと考えています。空間検索と、Intersect、Clip、Unionなどを考えています。
vb.net2010だけでなく、C#でも、visual studio2008でも動作することができます。
簡単に自前のソフトウェアにちょっとしたGIS機能を付け加えるには良いと思います。
ex092のsource codeを公開しますので、活用してください。
ただし、あくまでの自分用のサンプルですので、バグなどがある可能性が高いので、原文のままの使用は避けてください。
サンプルコードおよびサンプルデータを使って、お使いのPCの不具合が生じても一切責任は持てませんので、あくまでも自己責任にて使用してください。
最後に、Layerを選択して次の操作を行うことを忘れないように。
Exercise
今回のProgramを少し発展させて以下の項目を付け加えてみてください。
-
選択したShape featureだけにDissolveできるようにcodeを追加する。
-
他のGeoProcessingに挑戦してみる。MapWinGIS Activex GeoProcessingを参考にしてください。
-
Dissolve作成の元ファイルを、自由に選択できるようにComboBoxを配置して処理できるようにCodeを追加する。
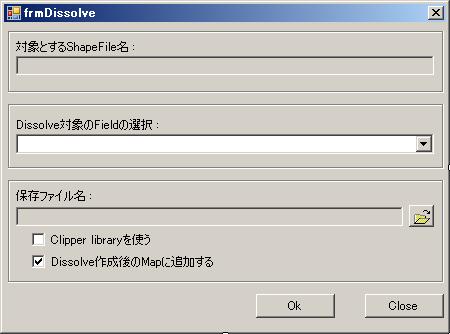
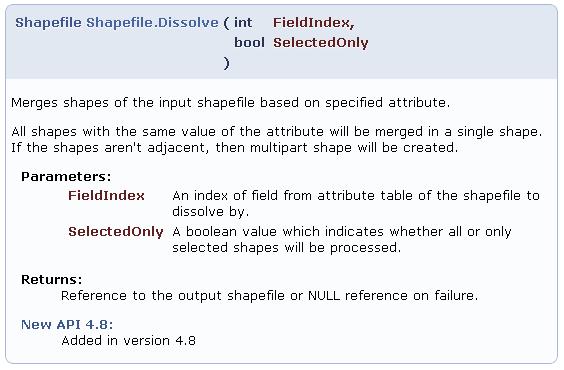
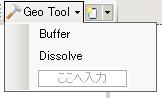
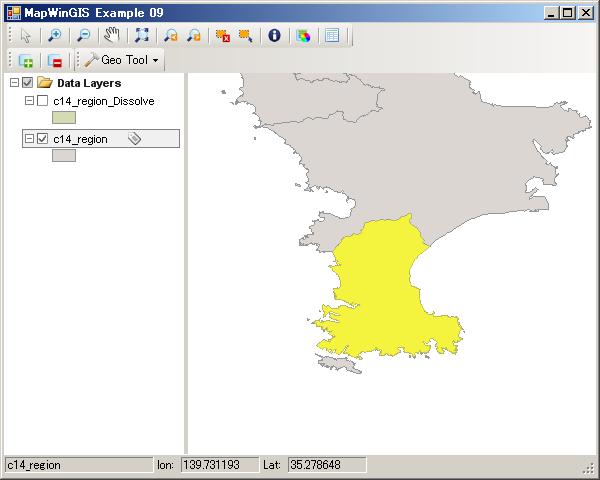

最近のコメント