GeoExt1.1を使ってみる。[Chapter 8]
今回は、GeoExtのexampleのToolbar with Actionsを使ってtoolbarにメニューを作成して、eventをActionで追加してみます。
セットアップと入手については、GeoExt1.1 [Chapter 1] を参考にしてください。
GeoExt.Actionについて
まずは、GeoExt.Actionを見ておいてください。
GeoExt.ActionはOpenLayersのContorol類を追加するものです。
基本的な使い方は、
var action = new GeoExt.Action({ text: "max extent", control: new OpenLayers.Control.ZoomToMaxExtent(), map: map }); var toolbar = new Ext.Toolbar([action]);
な感じで使います。
基本的には、Ext.Actionに従います。
OpenLayersのControlが使えるので、わざわざfunction()を書かなくて良い分、codeもすっきりします。
では、exampleを手本にJavaScriptを書いてみましょう。
Toolbar with Action
まずは、例としてOpenLayers.ControlのZoomtoextentのAction定義は、
// ZoomToMaxExtent control, a "button" control action = new GeoExt.Action({ text : "max extent", control : new OpenLayers.Control.ZoomToMaxExtent(), map : map, tooltip : "全体を表示する。" }); actions["max_extent"] = action; toolbarItems.push(action); toolbarItems.push("-");
な感じになります。
流れとしては、
-
action objectを作成して、
-
propertyをsetして、
-
action[]配列に代入して、
-
toolbarItemsにpush
となります。
toolbarItems.push(”-”);は、separaterとなります。
ExtjsのtoolbarとActionについては、http://extdocs.xenophy.com/で日本語の解説があります。
では、toolbar.jsは、
Ext.onReady(function() { Ext.QuickTips.init(); // 座標系の設定 var epsg4326 = new OpenLayers.Projection("EPSG:4326"); var epsg3857 = new OpenLayers.Projection("EPSG:3857"); // mapの作成 var map = new OpenLayers.Map(); // openstreetmapの作成 var osmLayer = new OpenLayers.Layer.OSM("OpenStreetMap"); // 電子国土の作成 var webtisLayer = new webtis.Layer.BaseMap("電子国土"); var vectorLayer = new OpenLayers.Layer.Vector("作図Layer"); map.addLayers([osmLayer, webtisLayer, vectorLayer]); // controlの設定 map.addControl(new OpenLayers.Control.MousePosition()); map.addControl(new OpenLayers.Control.ScaleLine()); map.addControl(new OpenLayers.Control.LayerSwitcher()); map.addControl(new OpenLayers.Control.MousePosition()); // 初期表示の緯度経度 var zoomlevel = 10; var initLon = 139.5; var initLat = 35.5 map.setCenter(new OpenLayers.LonLat(initLon, initLat).transform(epsg4326, epsg3857), zoomlevel); // actionの設定 var ctrl, toolbarItems = [], action, actions = {}; // ZoomToMaxExtent control, a "button" control action = new GeoExt.Action({ text : "max extent", control : new OpenLayers.Control.ZoomToMaxExtent(), map : map, tooltip : "全体を表示する。" }); actions["max_extent"] = action; toolbarItems.push(action); toolbarItems.push("-"); // Navigation control and DrawFeature controls // in the same toggle group action = new GeoExt.Action({ text : "nav", control : new OpenLayers.Control.Navigation(), map : map, // button options toggleGroup : "draw", allowDepress : false, pressed : true, tooltip : "ナビゲーション", // check item options group : "draw", checked : true }); actions["nav"] = action; toolbarItems.push(action); action = new GeoExt.Action({ text : "draw point", control : new OpenLayers.Control.DrawFeature(vectorLayer, OpenLayers.Handler.Point), map : map, // button options toggleGroup : "draw", allowDepress : false, tooltip : "ポイントを描く。", // check item options group : "draw" }); actions["draw_point"] = action; toolbarItems.push(action); action = new GeoExt.Action({ text : "draw poly", control : new OpenLayers.Control.DrawFeature(vectorLayer, OpenLayers.Handler.Polygon), map : map, // button options toggleGroup : "draw", allowDepress : false, tooltip : "ポリゴンを描く。", // check item options group : "draw" }); actions["draw_poly"] = action; toolbarItems.push(action); action = new GeoExt.Action({ text : "draw line", control : new OpenLayers.Control.DrawFeature(vectorLayer, OpenLayers.Handler.Path), map : map, // button options toggleGroup : "draw", allowDepress : false, tooltip : "ラインを描く。", // check item options group : "draw" }); actions["draw_line"] = action; toolbarItems.push(action); toolbarItems.push("-"); // SelectFeature control, a "toggle" control action = new GeoExt.Action({ text : "select", control : new OpenLayers.Control.SelectFeature(vectorLayer, { type : OpenLayers.Control.TYPE_TOGGLE, hover : true }), map : map, // button options enableToggle : true, tooltip : "図形を選択する。" }); actions["select"] = action; toolbarItems.push(action); toolbarItems.push("-"); // Navigation history - two "button" controls ctrl = new OpenLayers.Control.NavigationHistory(); map.addControl(ctrl); action = new GeoExt.Action({ text : "previous", control : ctrl.previous, disabled : true, tooltip : "前の表示状態に戻る。" }); actions["previous"] = action; toolbarItems.push(action); action = new GeoExt.Action({ text : "next", control : ctrl.next, disabled : true, tooltip : "次の表示状態に進む。" }); actions["next"] = action; toolbarItems.push(action); toolbarItems.push("-"); toolbarItems.push("->"); // Reuse the GeoExt.Action objects created above // as menu items toolbarItems.push({ text : "menu", menu : new Ext.menu.Menu({ items : [ // ZoomToMaxExtent actions["max_extent"], // Nav new Ext.menu.CheckItem(actions["nav"]), // Draw point new Ext.menu.CheckItem(actions["draw_point"]), // Draw poly new Ext.menu.CheckItem(actions["draw_poly"]), // Draw line new Ext.menu.CheckItem(actions["draw_line"]), // Select control new Ext.menu.CheckItem(actions["select"]), // Navigation history control actions["previous"], actions["next"]] }) }); // mapPanelの作成 var mapPanel = new GeoExt.MapPanel({ region : "center", map : map, zoom : zoomlevel, layers : [osmLayer, webtisLayer, vectorLayer], tbar : toolbarItems }); // viewportのcenterに表示 var win = new Ext.Viewport({ regin : 'center', title : 'Map Window', closable : true, plain : true, layout : 'border', items : [mapPanel] }); });
codeが長いですが、やっていることは、たくさんのActionの定義をしているためです。
処理としては、
-
表示するmapの作成(Baselayerは、OpenStreetMapと電子国土)
-
描画するvector layerの作成
-
Actionの定義
-
menuの作成
-
mapPanelの作成
-
viewportの作成
の流れです。
codeのtoggleGroup : “draw”は、グループ化して選択できる項目を一つにする場合使います。
htmlファイルは今までのものを参考にしてもらって、
FireFoxで実行すると、
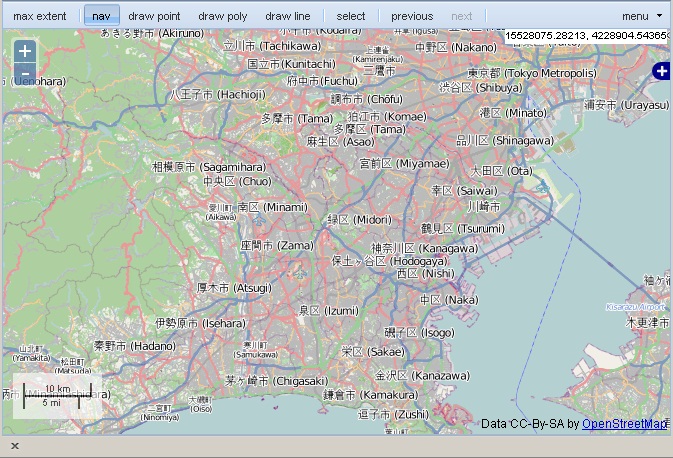
な感じ、browser画面全体に表示されます。
な感じで、mouse overでtooltipsが表示されます。
このtooltipsは、Ext.QuickTips.init();で行います。
な感じで、polygon,line,pointを書くことができます。
そして、selectでvector layer上のfeatureを選択することができます。
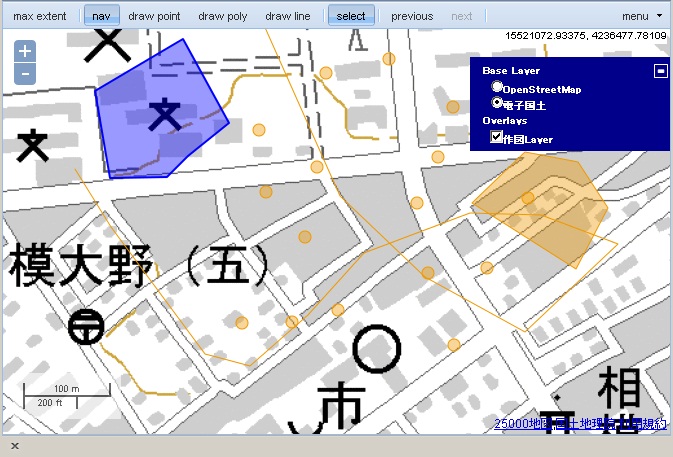
な感じで、選択したfeatureがblueに変わっています。
今回のまとめ
GeoExt.ActionとToolbar,OpenLayers.controlを使ってActionを追加しました。
これを応用して、ほかのcontrol類のActionの定義をしたり、menuにiconを付けたりなどの追加もできるようになります。
次回は、treeActionの操作、tree action exampleにtryしてみます。



Comments are closed.